このページでは、Gravity36に関するよくある質問について回答しています。
 Kawamura
Kawamuraかなり長いので、目次機能を利用して探したい場所へジャンプしてください!
Gravity36に関するよくある質問
Gravity36 DIY Keyboard Kitとは何ですか?
Gravity36 DIY Keyboard Kitは、カスタマイズ可能なコンパクトな36キーのメカニカルキーボードキットです。
自分好みにパーツを選んで組み立てることができ、プログラマブルな機能を備えています。
小さくて可愛いガジェットが好きな方やキーボードを自由にカスタマイズしたい方に最適です。
自作キーボードキットということはハンダつけをする必要がありますか?
v1キットは半田付けが必要でしたが、v2キットは標準で半田付けがセットとなっているため、半田付けは不要です。
組み立てに必要な工具やスキルはありますか?
組み立てに必要な工具は、基本的にはプラス精密ドライバーのみです。
下記は必要に応じて準備してください。
あると便利な工具
- 電動精密ドライバー(組み立てに使用)
- アクリル板静電気防止スプレー
- 精密ピンセット(ゴム足の貼り付けに使用)
加えて、ハンダつけオプションを利用しない場合は、ハンダゴテセット一式(ハンダ含む)と基本的なハンダつけスキルが必要です。
ハンダつけが必要な箇所はProMicroとコンスルーの部分となっています。
詳細については、オンラインビルドガイドをご覧ください。
対応しているキースイッチは何ですか?
Gravity36 DIY Keyboard Kitは、MX互換のメカニカルスイッチ(Cherry MX、Gateron、Kailhなど)に対応しています。
お好みのスイッチを選んで装着することが可能です。
必要なパーツはすべてキットに含まれていますか?
基本的なパーツはすべてキットに含まれていますが、キースイッチとパソコンに接続するUSBケーブルなどは別途ご用意いただく必要があります。
サポートや保証について教えてください。
本キットは自作キーボードキットとなっており、組み立て時の購入者の過失により動作不良となる可能性が大きい商品です。
よって、最低限のサポートは実施しますが、基本的にはご自身で組み立てられる方におすすめしています。
また、破損による保証等はございません。
パーツ等に関しては、同等品をご自身でご用意ください。
発送にはどのくらい時間がかかりますか?
本商品は「プレオーダー(予約商品)」となっており、支払い完了から発送までにお時間をいただいております。
2025年3月下旬から随時発送を開始する予定です。
発送方法に関しては日本郵政のクリックポストを予定しています。
海外への発送は可能ですか?
現在、国内発送のみ対応しております。
海外への発送をご希望の方に関しては、購入前にご連絡ください。
キットの返品や交換はできますか?
未開封かつ未使用の場合、商品到着後14日以内であれば返品・交換を承ります。
ただし、組み立て済みの商品や一部のカスタムパーツは対象外となります。
詳細は返品ポリシーをご確認ください。
コンスルーとは何ですか?
コンスルーとは、MAC8社が提供している抜き差し可能なピンヘッダのことを指します。

通常は20pinもしくは40pinで販売していますが、当サイトでは販売代理店を介してMAC8社に特注しており、 12pinを特別製造していただいています。
抜き差し回数に関しては概ね50回程度と規定されており、それ以上の抜き差しでは機能しなくなる可能性がありますのでご注意ください。
はんだ付けの難易度は高いですか?
ハンダ付けの難易度は「低い」です。
ハンダ付けをするスルーホールは近接していますが、温めた部分にしかハンダは流れていかないため、比較的簡単にハンダ付けを行うことができます。
ハンダつけ方法についてはこちらの動画で解説していますので、ぜひご覧ください。
はんだ付けなしでも使うことが出来ますか?
はい、ハンダ付けなしでも使用することができます。
通常であれば、確実な電気的接点を持たせるには、コンスルーとProMicroをはんだつけする必要がありますが、幸いにもProMicroのスルーホールにピンがフィットしているため、電気的接点が作られています。
しかし、いつ電気的接点が失われるかは保証ができませんので、コンスルーとProMicroをハンダ付けをして利用することを強くお勧めします。
コンスルーの挿入方向を教えてください。

○の位置を目安にして、画像のように挿入してください。
○が近い方をProMicro側にして、同一方向に○が見えるように挿入します。
ハンダ付け前によく確認してください。
ハンダつけ後のリカバリーは難しいため、失敗してしまって動作しなかった場合は、新たにパーツを新調しましょう。
商品を開封したらコンスルーの黒い部分に刺さっている金色の金具が一部外れているようです。返品交換対応はしていただけますか?
ご不便をおかけしてしまい大変申し訳ございません。
商品に不具合があった場合に関しては、状況に応じて代替品の送付や返金などの対応を取らせて頂いております。
直接明細書に記載されているメールアドレス宛にご連絡いただければ幸いです。
 Kawamura
KawamuraSNSに関しては困っている方がいないかサーチしていますが、ちょっと拾いきれないケースもありますので、困ったらご連絡をいただければ幸いです!
なお、ご自身で修正される場合は下記の手順で行うと修正可能です。

ピンセットなどでつまみ、L字になっていない部分を黒い樹脂パーツに戻します。
L字部分を再度樹脂製パーツに入れ込むためにつまみながら反らせます
L字部分を樹脂パーツに入れ込み、四角形状の穴からピンが出る状態になると修正完了です。
おそらく、コンスルー樹脂パーツからコンスルー金具が外れてしまっているのは、組み立て時にうまく刺さらない状態で力を加えてしまったというこちら側のミスが考えられます。
特に左手側の基板に関しては、コンスルー周りの設計がタイトとなっている関係上、ソケットとの干渉でコンスルーがスムーズにハマらないケースがございます。
現状でソケットとコンスルーの隙間はなく樹脂パーツ同士が接触している状態が正常です。
接触しているのは樹脂パーツ同士ですので不具合を起こす可能性は低いと考えています。
また、樹脂パーツの成型時のサイズのばらつきにより、ロットによってタイトなものとそうでないものが存在する点については、ご理解いただければ幸いです。
ProMicroを抜くときにコンスルーが曲がりました。直せますか?
修正可能です。
ラジオペンチ等を使って当該箇所を摘んで、真っ直ぐに直してください。
真上に抜くことでピン曲がりを防ぐことができます。

パーツを紛失したのですが再度購入できますか?
他の色のアクリルプレートが欲しいのですが自分で注文できますか?
できます。
遊者工房の登録済みデータアクリルカットサービスを利用することで、お好みのアクリルカラーで注文することが可能です。
注文の際は「KLEC-01 Gravity-36 – 3mm」を指定してください。
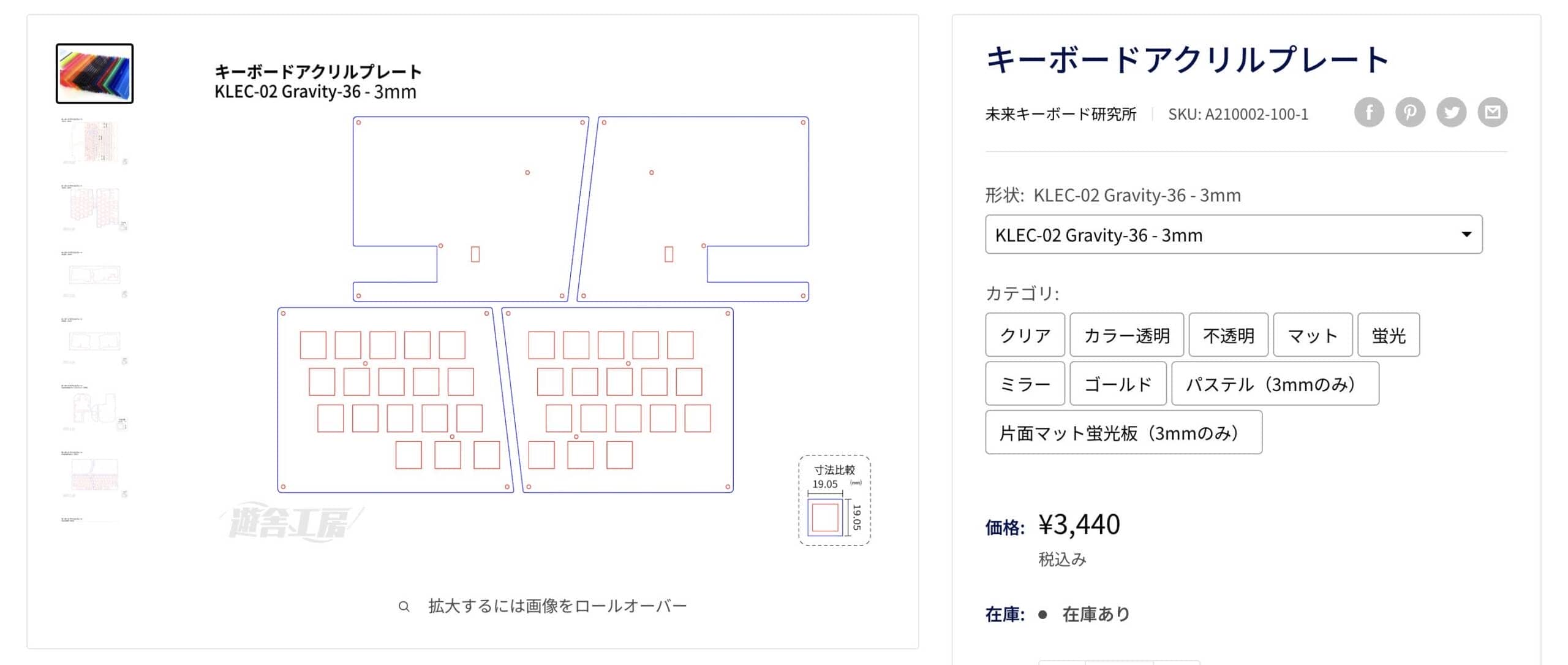
カラーサンプル等に関しては、遊者工房の販売サイトにてご覧ください。
同梱しているアクリルプレートは「キャスト材」を用いています。キャスト材の性質上、ロットによって厚みに違いがあります。遊舎工房で製造されるアクリル板は「押し出し材」で作られることが多いため、厚さのばらつきは小さいです。
キーキャップを交換する時にキースイッチごと抜けてしまいます。これは故障ですか?
大変申し訳ありませんが、仕様です。
キースイッチが抜けないようにアクリルに切り抜きを加える加工を行うと、加工コストが加算されてしまうため、このような仕様としています。
キーキャップの単品注文はできますか?
できません。
キーボードキットとのセット販売のみ承っております。
オリジナルキーキャップセットが作りたいです。良いサービスはありますか?
あります。
当サイトが提携している「YUZU Custom Keycaps」のGravity36のテンプレートを用いることで、ご自身の好きなカラー、好きなアイコン、好きなフォントを使用して世界に一つだけのオリジナルキーキャプが制作できます。
選択できるキープロファイルは、一般的なCherryとオリジナルキットに採用しているKAMプロファイルの2つです。
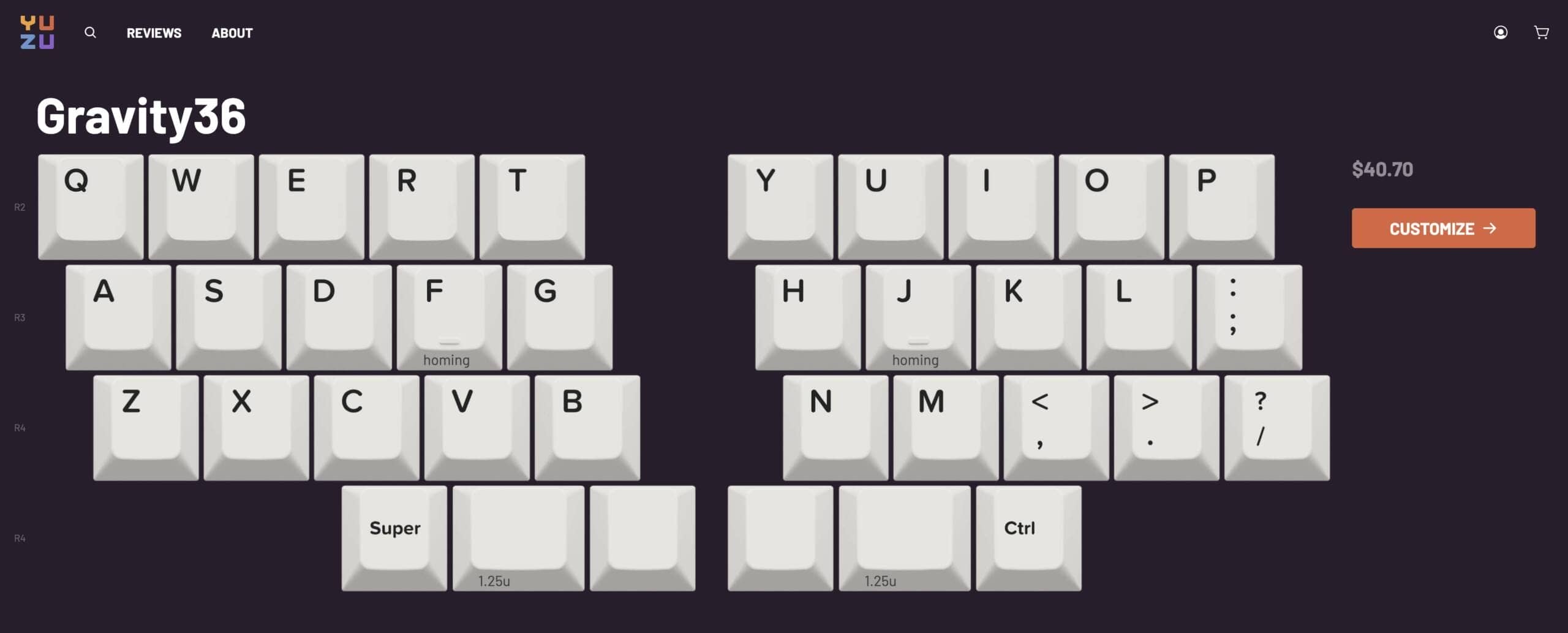
特に、スモールキーボードに関しては、使う人によって裏レイヤーに設定する文字や記号が異なるため、視認性の高いオリジナルキーキャップを使用することは非常に有意義です。
マクロパッドとして利用したいです。よいキーキャップはありますか?
KAM Playgroundがおすすめです。
ご検討ください。

キーキャップに変な文字が刻印されていますが、これは何語ですか?
宇宙語です。 ほんとです。
KAM ASTHAはキーキャップデザイナーであるDazon氏によってデザインされたキーキャップです。
テーマは宇宙としており、仮想の宇宙言語「ASTHA」 が刻印されています。
宇宙語だけのキーキャップセットもありますので、よければこちらもご検討ください。

色のついたキーキャップと黒いキーキャップに謎の文字?記号?が刻印されています。これはなんのキーですか?
「何にでもなれるキー」です。
30%キーボードキットは、利用する人によってキーマップが大きく異なります。
その中でも特にばらつきがあるのが、シフトやコマンドなどのモディファイアキーなのです。
よって、どのキーをどこに配置しても問題がないように、あえて特定の文字が刻印されていない「万能キー」を入れているという事情があります。
キーマップの変更方法を教えてください。
キーマップの変更は「Remap」を使います。
Gravity36をUSB接続した状態でお使いのブラウザ(Chrome推奨)を使ってRemapにアクセスします。
「Customize Your Keyboard」をクリックします。
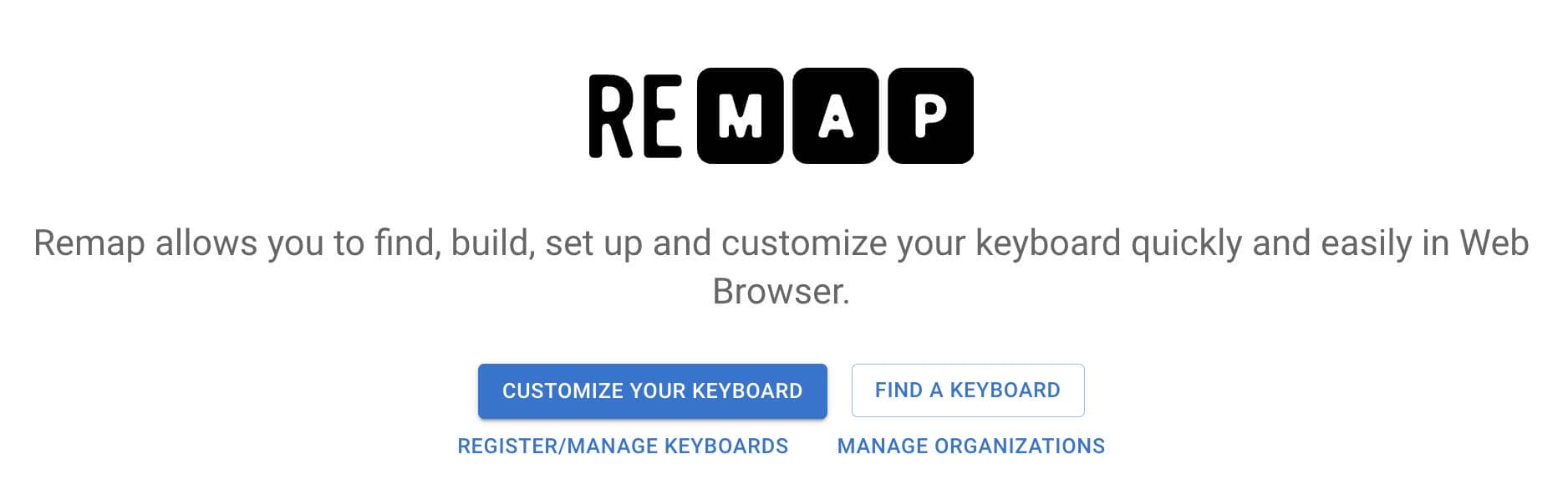
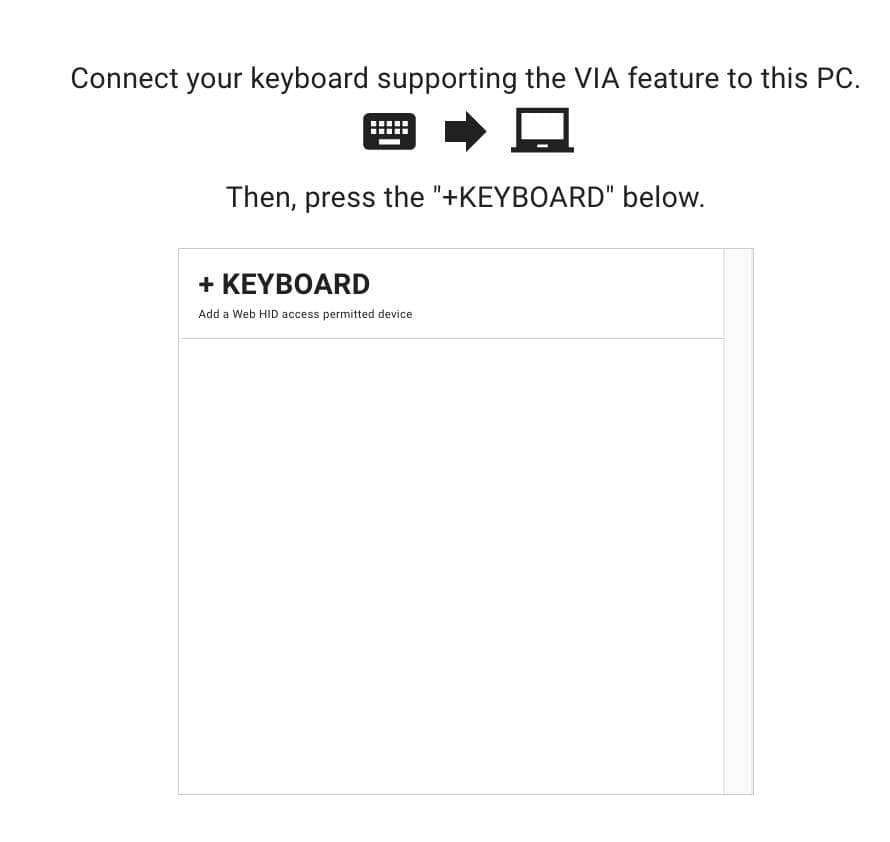
「+KEYBOARD」をクリックします。
HIDデバイスの接続を許可するために、Gravity36を選択して「接続」をクリックします。
各キーごとに下段のキーを変更したい部分にドラッグ&ドロップを行う、もしくは直接キーを編集します。
完了したら右上の「Flash」ボタンを押して、書き込みを完了させます。
Gravity36では「同時押し」や「MOD-TAP」を利用することはできますか?
できます。
「同時押し」に関しては、各キーの設定画面から同時に押したいKeycodeを入力し、一緒に押したいModifiersキーにチェックを入れてください。

Windowsで「コピー」の同時押しをワンアクションで実行したい時は下記のように設定します。
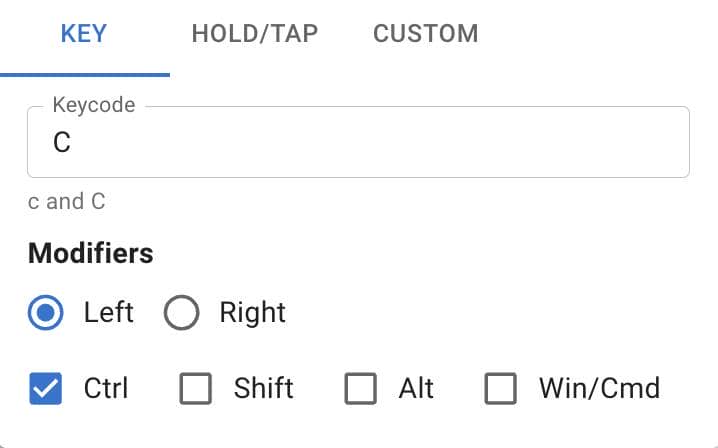
MOD-TAPとは、押下時間に応じてキーの挙動が変わる仕組みです。
長押しすればShiftとして機能する、単推しでは「・」と入力されるなど、一つのキーに二つの機能を持たせることができます。
設定方法は、各キー設定の「HOLD/TAP」からそれぞれのキーを選択するだけです。

二つのアルファキーを同時に押すことはできますか?
マクロ機能を利用することで実現可能です。
FUNCTIONタブの一番下にある「Macro」の鉛筆マークから設定可能です。
その他のRemapの機能を教えてください。
Remapを使っていたら文字や記号の組み合わせがいつもと違います。どうしてですか?
モードが「English(US)」になっているためです。

Japaneseを選択するといつもの組み合わせがご利用いただけます。
Remapのデフォルトキーマップはどうなっていますか?
出荷時のデフォルトキーマップはWindows用の日本語配列に準じたものに設定しています。
あくまでもウェブライターの河村が考えてたどり着いた「日本語を効率よくタイピングするための配置」というだけですので、好みの応じて変更してください。
Windowsを使っていますが、日本語英語切り替えの「半角/全角」ボタンがなくて困っています。
Gravity36のWindows日本語配列用のデフォルトキーマップには「半角/全角」キーは配置していません。
代わりに、「Ctrl+Space」でIMEのオンオフをコントロールできます。
「Ctrl+Space」でのIMEオンオフを有効化するためには下記の手順に従って設定してください。
(OSはWindows11を想定しています)
手順
- Windowsボタン→設定(歯車のマーク)をクリック
- 検索窓に「IME」と入力し「日本語IMEの設定」を選択
- 「キーとタッチのカスタマイズ」を選択
- 「各キーに好みの機能を割り当てる」を「オフ」から「オン」に変更
- 「Ctrl+Space」を「IME-オン/オフ」に設定する
キーマップがなかなか覚えられません。どうしたらいいですか?
うーん、慣れるしかありません笑
まず、キーマップを覚える以前に、デフォルトの65%レイアウトで、ホームポジションを起点としたタッチタイピングを習得しないと、分割キーボードのタイピングは困難です。
 Kawamura
KawamuraGravity36の配列はこれがメインになっています。

まずは、基礎から始めた方が良いでしょう。
その上で、キーマップが覚えられない…ということであれば
私の場合、普通にタイピングしていて、打てない文字(裏レイヤーに置いた記号)は都度、印刷したチートシートを見て入力していました。
トライアンドエラーと繰り返していると、意外と早く覚えることができます。
数字を覚える際は、指とセットで覚えると結構簡単です。
- 左手小指ー1
- 左手薬指ー2
- 左手中指ー3
- 左手人差し指ー4/5
- 右手人差し指ー6/7
- 右手中指ー8
- 右手薬指ー9
- 右手小指ー0
TRRSケーブルとはなんですか?
TRRSケーブルとは、4極の属性がついたφ3.5mm端子をもったオーディオケーブルです。
TRRSとは、Tip Ring Ring Sleeveの頭文字でTipが先端、Ring1/2が真ん中、Sleeveが末端と、それぞれに極性があることを示しています。
通常のステレオプラグは3極(TRS)、モノラルプラグは2極です。
Gravity36は「TRRS」で動作するため、他のケーブルを用いることはお控えください。
TRRSケーブルはUSBケーブルを接続中に抜き差ししてもいいですか?
分割キーボードの禁忌事項の第一位が「USBケーブル接続中にTRRSケーブルを抜くこと」です。
ショートするため、絶対に抜いてはいけません。
また、半挿しの状態で接続することも故障の原因になります。
TRRSケーブルを抜くときは、①USBケーブルを抜いて電流を遮断する ②TRRSケーブルを抜くという手順をとりましょう。
通電中に抜去すると、MCUが故障します。
TRRSケーブルの末端はL字とI字(ストレート)はどちらがいいですか?
I字(ストレート形状)をおすすめしています。
L字では抜き差しが困難です。
TRRSケーブルでおすすめはありますか?
Jizai Styleさんのケーブルがおすすめです。
 Kawamura
KawamuraJizai Styleさんのケーブルはスロープ部分が若干太くなっています。
このケーブルが使いたいがために、このケーブルが刺さるスペーサーを選択しているほどです。
USBケーブルはどのようなものがおすすめですか?
USBケーブルに特に指定はありません。
Type-C to Type-Cでも、Type-C to Type-Aの両方での動作を確認しています。
万が一、入力ができない場合は、Type-C to Type-Aケーブルで接続してみてください。
ただし、USBケーブルのキーボード側の形状は「I字(ストレート)」形状以外は刺さらないためご注意ください。
TRRSケーブルの刺さる最大径は何mmですか?
直径約9mm程度まで対応しています。(採用しているスペーサーの高さが10mmとなっているため)
TRRSケーブルを接続した状態で両方のマイコン(ProMicro)にUSBケーブルを挿すとどうなりますか?
壊れます。
両方のUSBケーブルから電流が流れ込み、キーボード内部でショートする可能性が高いので絶対に同時に接続してはいけません。
TRRSケーブルを接続しない状態で両方のマイコン(ProMicro)にUSBケーブルを挿すとどうなりますか?
独立して使用することが可能です。
ただし、このような利用方法の場合、マクロパッドとして使う方が望ましいです。
マクロパッドとして利用する場合は、マクロパッド専用のキーマップを作成したほうが良いでしょう。

キーマップの設定が大変です。プリセットはありませんか?
プリセットを用意しており、下記の手順で簡単に変更することができます。
Remapのキーマップ変更画面の右側から「Save/Restore a keymap」を選択する
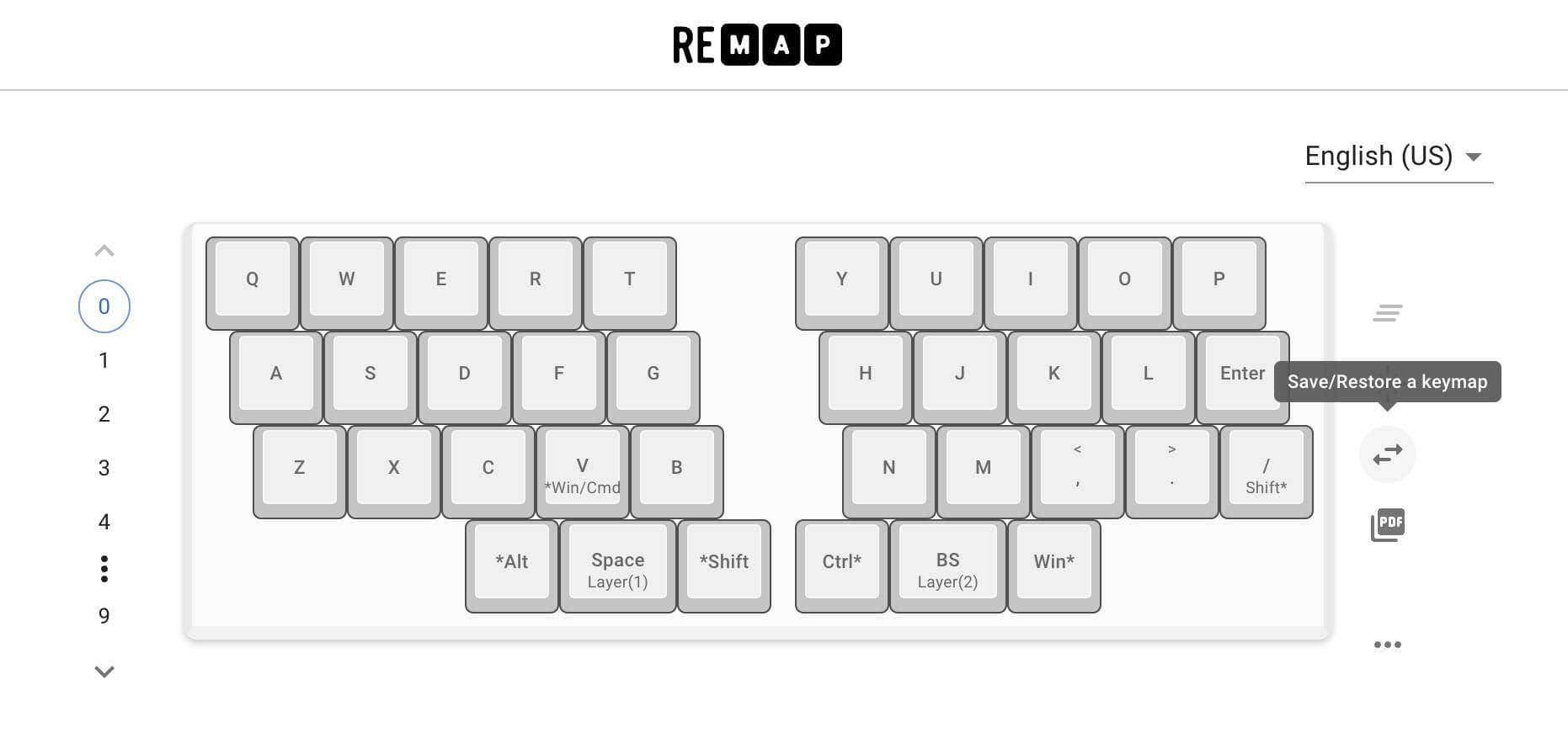
設定したいキーマッププロファイルを選択する
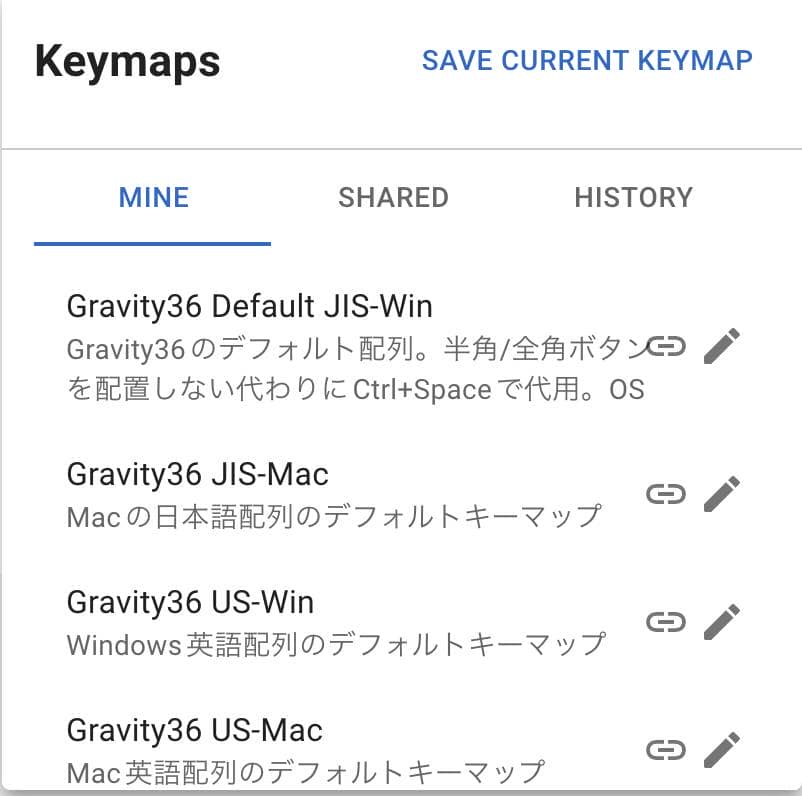
「flash」ボタンを押してキーマップの変更を反映させる
 Kawamura
Kawamuraキーマップの変更を反映させるには「flash」ボタンを忘れずに押してください!
Remapで読み込むと「Gravity36」ではなく、「KLEC-02」と表示されますが故障ですか?
いいえ、それで正しいです。
Gravity36の設計はtakashicompanyさんが行っています。
よって、元々の名称(製品番号)は「KLEC-02」であり、Greenkeysが販売する際に商品名として「Gravity36」という名称をつけているという事情があります。
Macユーザーです。Remapで設定しようとしたところ、OptionとCommandのマークがありません。どうしたらいいですか?
Remapの表示は基本的にはWindows表示のため、「BASIC」タブにそれらはありません。
代わりに、下記のように対応しています。
- Option→Alt
- Command→Win
Macユーザーです。英語配列で使いたいのですが、どうしたらいいですか?
下記手順に沿って実施してください。
また、日本語配列に切り替えたい場合も同様です。
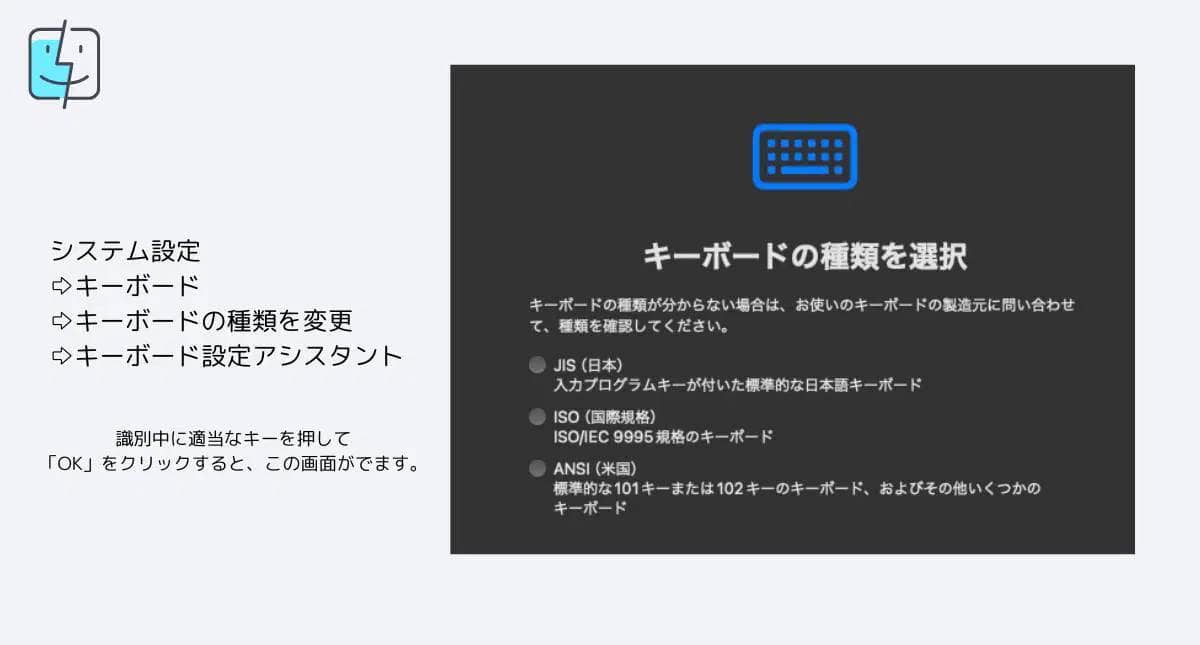

設定→キーボード→キーボードの種類の変更をクリック
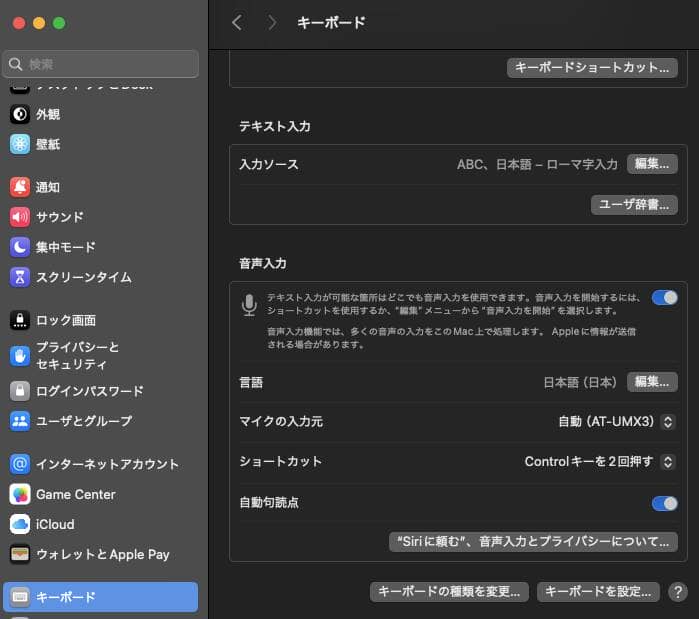
キーボード設定アシスタントを立ち上げて「続ける」をクリック
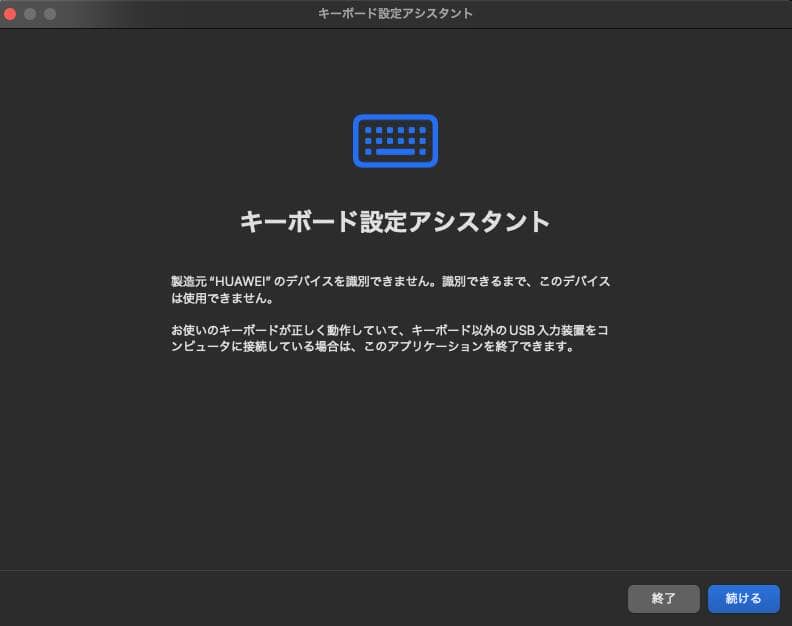
適当な位置のボタンを2回押す→下記の画面に切り替える
ANSIを選択して「再起動」してください。
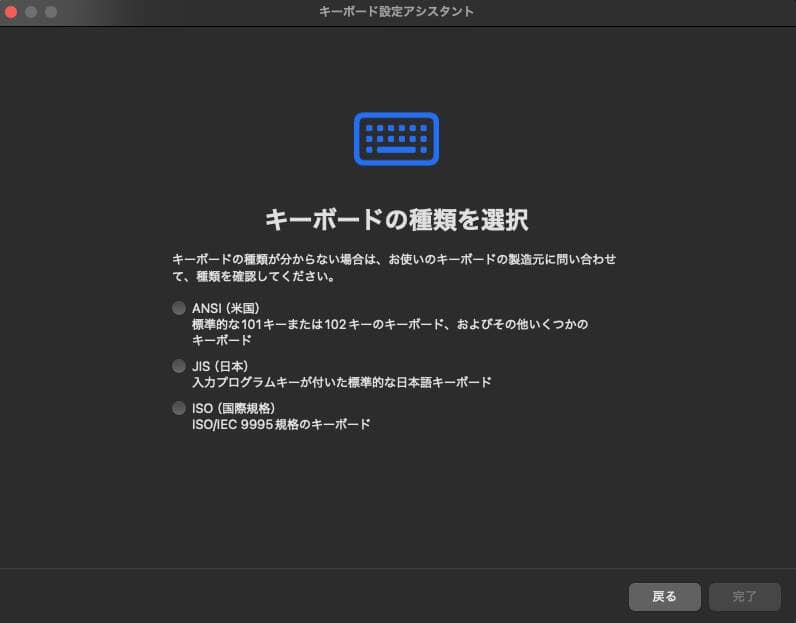
Windowsユーザーです。日本語配列から英語配列へ切り替えたいのですが、どうしたら良いですか?
下記の手順に従って実施してください。
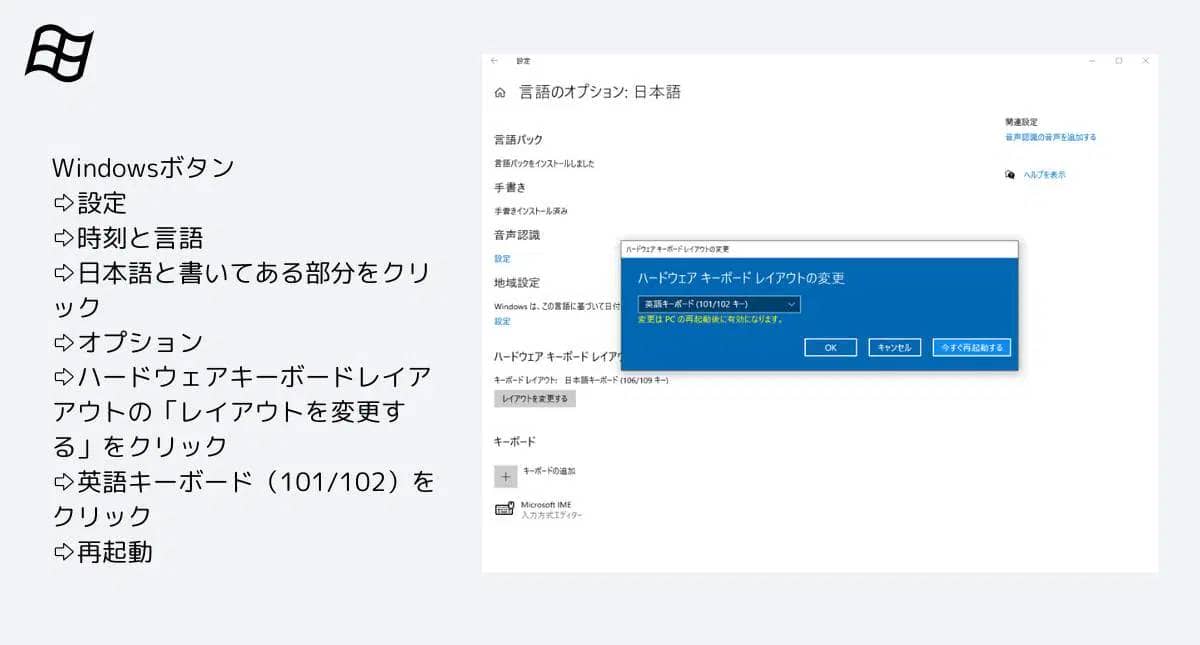
詳細についてはこちらのコンテンツもあわせてご覧ください。

ファームウェアをフラッシュ(焼き込む)する方法を教えてください。(Win/Mac共通)
まず、Gravity36の左手側のマイコンにUSBケーブルを接続します。
takashicompanyのKLEC-02のファームウェアページを開いたら、「VIA Firmware左右設定可能」を項目の「DOWNLOAD」をクリックし、「KLEC-02-1735826243046」というファイルをダウンロードして保存します。

Sekigon氏の「Pro Micro Web Updater」ページを開き、ダウンロードしたファームウェアファイルを指定→Split-leftにチェックを入れて「flash」ボタンをクリックします。
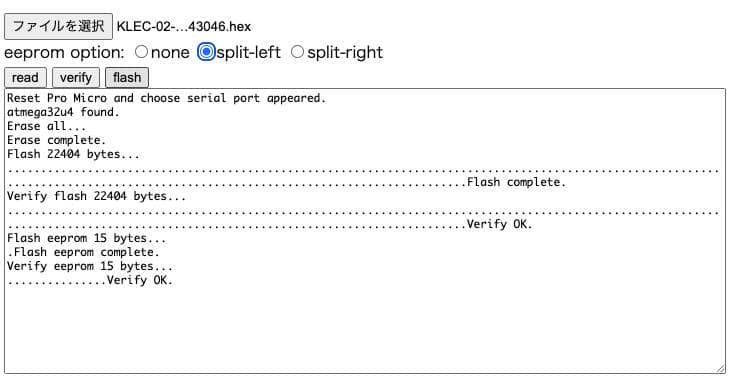
シリアルポートへの接続要求画面が出たら、背面の「リセットボタン」を素早く「2回」押して「ProMicro(5V)」という項目を出現させます。
ProMicro(5V)を選択し、「接続」をクリックするとファームウェアの焼き込みが開始され、完了します。
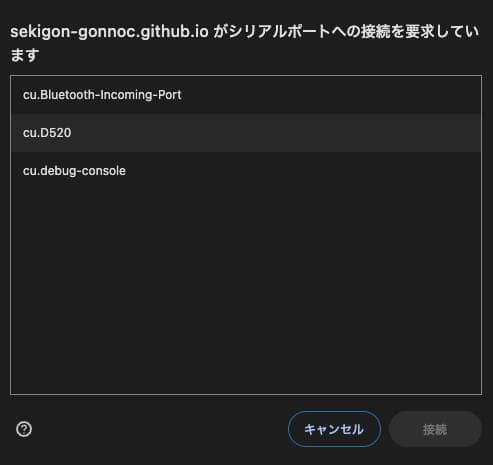
USBケーブルを左手側のマイコンから抜き、右手側に挿して同様の手順でファームウェアを焼き込みます。
右手側を焼く際には「Split-right」を指定するのを忘れないでください。
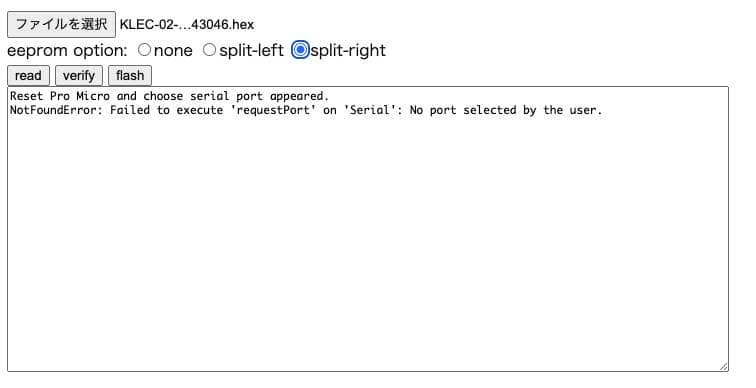
アクリルボトムプレートのリセットスイッチの穴がありません。
同梱品のガラスアクリルプレートに関しては、すべての商品にリセットスイッチを押すためのボタンが付いていますが、オプションの色違いアクリルプレートに関しては、初期ロット品のみ穴が空いていないものがございます。
こちらについても、使用上の問題はないと判断し、初期ロット品のみは「穴が空いていない仕様」とさせていただいております。
ご了承くださいませ。
同梱品の左右間を接続する有線ケーブルだと見た目上の外観がよくありません。何か良い方法がありませんか?
同梱していあるTRRSケーブルに関しては、あくまでも「試供品」ですので、必要最低限のクオリティを満たすものとなっています。
外観を重視するのであれば、下記を別途ご購入することをおすすめします。
- JizaiStyleで販売しているTRRSケーブル
- UGREEN 3.5mm オーディオケーブル
- その他、4極のオーディオケーブル
左右間を繋ぐケーブルは4極のもの以外は使えますか?
いいえ、使うことはできません。
一般的なモノラルケーブル、ステレオケーブル(AUXケーブル)は利用できませんのでご注意ください。
デスクでの見た目上、ケーブルを無くしたいです。無線化の予定はありますか?
現時点では未定ですが、対応については随時検討していきます。
キースイッチの入力が特定の場所のみできません。故障でしょうか?
出荷時に全商品について基板の導電テストを実施しているため、輸送時に基板の破損がない限りは利用者要因による可能性が高いです。
まずは下記を確認した後に、Remapのtest matrixモードで当該キーが反応するか試してみてください。
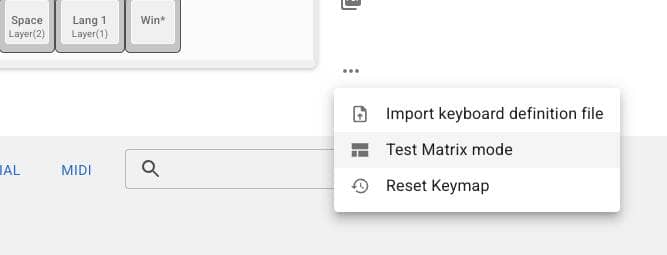
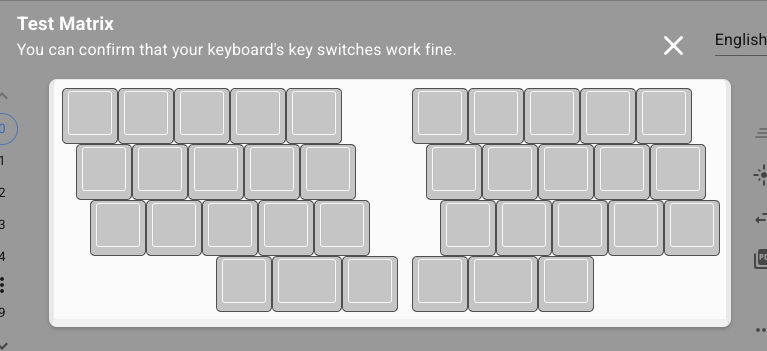
- キースイッチはしっかりはまっていますか?|キースイッチをはめる際に端子の足が片方折れ曲がって通電しないことがあります。一度キースイッチを抜いて端子を確認しましょう。曲がっていた場合はピンセットやラジオペンチで真っ直ぐに直してから再度装着してください。
- キースイッチ自体に不具合はありませんか?|キースイッチに関しては、一定割合で反応しない「不良品」が混入している可能性があります。別の箇所にはめているキースイッチをはめて、反応するのであればキースイッチ自体の初期不良が考えられます。利用できるキースイッチに交換してください。
- ProMicroは抜けていませんか?|パソコンとキーボードを繋ぐマイクロコントローラーは、コンスルーと呼ばれる抜き差し可能なパーツで装着されています。この接点が失われると特定のキーや範囲が反応しません。すべての端子が穴にはまっている確認してください。
- USBケーブルは刺さっていますか?|USBケーブルが刺さっていないと、パソコンへ信号が入力されません
- TRRSケーブルは刺さっていますか?|左右を繋ぐTRRSケーブルが刺さっていないと、USB接続をしていない方のキーはすべて反応しません
- TRRSケーブルは断線していませんか?|左右を繋ぐTRRSケーブルは強い力がかかると内部で断線します。断線した場合はUSBで接続していない方のキーはすべて反応しません。
- ソケットは浮いていませんか?|強引にソケットにキースイッチを嵌めようとすると、基板にハンダつけしてあるソケットが外れるケースがあります。その場合、ソケットが基板との接点を失うため入力できません。ソケットが単純に基板から外れた場合はハンダつけすれば直りますが、基板の回路の銅箔ごと外れた場合は修復が難しいケースがあります。
- デフォルトファームウェア以外を使っていませんか?|出荷時に設定しているProMicroに書き込んでいるファームウェアは、takashicompanyが制作した左右どちらのProMicroでも利用できるものです。そうではなく、初期版のファームウェアを使用している場合、通常利用できるのは左側のProMicroのみで、右手側のを接続した場合は赤い四角で囲われた範囲は反応しません。
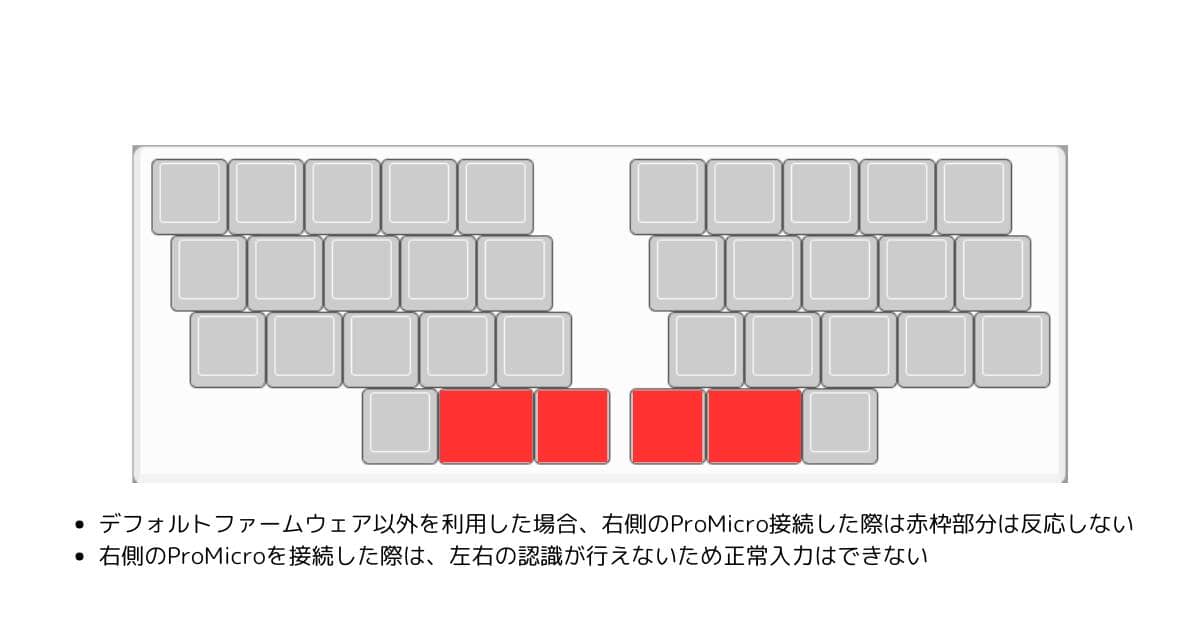
無線化にチャレンジしてみたいです。ファームウェアのソースコードは公開されていますか?
via firmwareについては公開されていますので、こちらからご覧ください。
アクリルプレートの埃がひどいです。どうにかなりませんか?
アクリルプレートに傷があります。
アクリルプレートは製造過程で傷がつくことや、保護シートを剥がす際にも傷がつく可能性があるなど、傷に非常に弱い素材です。
検品時にシートが剥離しているものや傷があるものについては全て取り除いていますが、やはり微細な傷は避け難いです。
ご了承ください。
アクリルプレートの保護シートを剥がしたのですが、ノリが残っていて取れません。何かいい方法はありますか?
柔らかい布を60度程度のお湯にで湿らせたものを当該部位に当ててノリを浮かせた後、ふきとりができる場合があります。
アクリルプレートに指紋が付着してしまいます。拭きとりには何を使えば良いですか?
アクリルプレートの傷や指紋を防止する方法はありますか?
打鍵音がうるさいです。どうにかなりませんか?
Gravity36は、ルックスを重視するために吸音材等は一切使用していません。
よって、キースイッチによっては打鍵時にカチャカチャとうるさい場合があります。
対策としては下記をご提案します。
- 静音スイッチを使う|おすすめは静音キースイッチを利用することです。最近の静音スイッチは事前潤滑がされている場合が多く、ほとんど音がしません。重さの好みなど個人差はありますが、Kailh DeepSea Silent Isletであれば万人受けすると思います。
- キースイッチパッドをスイッチプレートの裏側に張る|サイレントキースイッチパッドをアクリルキースイッチプレート裏に貼るのも一つの方法です。ただし、アクリルの透明感が損なわれてしまう可能性があります。
ちょっとキーボードの全高が高いです。どうにかなりませんか?
そうですね…スペーサーを現行の10mmからもっと低いものをチョイスすると若干ですが低くなります。
一応、7mmスペーサーまでは利用できると思います。
スペーサーは遊舎工房やヒロスギネットなどでお買い求めください。
吉村特殊パーツ製作所のディアマンテガラスでGravity36のケースを作れませんか?
吉村特殊パーツ製作所様からは「あまり現実的ではない」という回答をいただきました。
下記は、吉村特殊パーツ製作所から得られた回答を一部修正したものをご紹介します。
■ボトムプレートについて
切り掛け等がない単純なガラスプレートのみでしたら製作することは可能と思われます。
問題なのは、Gravity36に使用されているアクリルプレートが約2ー3㎜厚になりますので、この時点でおそらく再現不可能となります。
理由はディアマンテ高透明ガラスは3㎜厚以上になるからです。
■スイッチプレートについて
角キーが入る穴は再現できまないと思われた方がよいです。
仮にウォータージェット加工で1つずつ穴加工ができても、超高額になりますのでコスト面から現実的ではありません(Gravity36が数台買える金額なります)。
■全体を通して
ねじ穴に関してですが、穴あけを行った部分の外周部に対して鏡面加工ができませんので、見た目は白っぽい艶消し状態になり美しくありません(ベースプレートの外周部のみに鏡面加工ができます)。
また加工精度にバラツキができる可能性も高いです。
アクリルは拭くだけで小傷も付いて、さらに静電気を帯びますが、製造コスト面から考慮しますと、加工が容易な現状のアクリル仕様で進められた方が無難と思われます。
Windowsユーザーです。コントロールとスペースの同時押しで日本語ー英語入力切替を設定しましたがうまくいきません。キーボードは英語配列で認識させています。
レアケースですが、Windowsをお使いの場合でかつ、キーボードを英語配列で認識させている場合は日本語IMEの機能の一部が機能しないことがあります。
実際に、わたしの環境でも再現できました。
ただし、この状況は限定的となっており、フォルダ名の変更等のシステムアプリを利用する際に再現されます。
その際は、「Alt+`(チルダ)」を押すと問題なく切り替えが可能です。
もしくは、マウスでIMEを操作する、別ウィンドウを選択してからコントロール+スペースを押して戻る、などの対策をとってください。
これはキーボードが要因ではなく、OSの挙動によるものです。
キーの入力がおかしいです。「W」を入力すると、Wが連続で入力されたり、一緒にSとXが入力されたりします。故障ですか?
基板自体の故障というのは考えにくいため、おそらくはマイコン周りのトラブルだと推察されます。
以下の点についてご確認ください。
- マイコンのハンダ不良の可能性|マイコンのピンとピン同士のハンダがくっついていませんか?くっついているとショートしてしまい正しく入力できません
- コンスルーの不具合|コンスルーはしっかりと基板に刺さっていますか?ピンが曲がっていたりするとうまく通電できず入力できません
左手側にUSBケーブルを接続しています。なぜか右手側が入力されません。どうしたらいいですか?
考えられるのは下記のトラブルです
- 右手側のマイコンの不具合|ハンダつけ不良(近接するスルーホール同士がハンダでくっついているなど)
- コンスルーの接触不良|コンスルーが基板にしっかり刺さっていない、ピンが曲がってしまっている
- キースイッチのピン曲がり|キースイッチの挿入方向が反対、もしくはソケット内にしっかりと電極が入っていない・曲がっている
- TRRSケーブルの接続不良|TRRSケーブルが奥までしっかり刺さっていない
- TRRSケーブル自体の不良|TRRSケーブルの中身が断線している
- TRRSケーブルではなくTRSケーブル|TRS(3極)しかないケーブルでは接続できません。マイコン部分が熱くなり火傷や火災の危険があります。誤用によって生じる災害については自己責任となりますので、十分注意してください。
動作確認ができているTRRSケーブル
※稀に製造時の初期不良による左右間の通電不良が存在する可能性がありますので、不具合に関してはJizai Styleまでお問い合わせください。(TRRSが一部ショートしてTRSとなってしまうケースが稀にあるようです)
また、右手側(もしくは左手側)が入力されない場合、裏面を確認してください。
裏面を見て、両方のマイコンのLEDランプが点灯していのが正常です。
左右間の接続ができていない場合、USBを接続した方と反対のマイコンのLEDは点灯しません。

一緒についてきたTRRSケーブルでの接続ができません。
同梱しているTRRSケーブルはあくまでも「試供品」となります。
おそらくは動作には問題ないことをランダムに選抜したものを利用して動作を確認しておりますが、全数確認はできておりません。
試供品という性質上、利用できなかった場合でも返品交換はいたしかねます。
市販品をご購入いただければ幸いです。
TRRSケーブルが正常かどうか判断する方法を教えてください。
テスターを利用するのが良いでしょう。
私が利用しているテスターでは、下記のように設定(通電確認モード)にして通電チェックを行います。

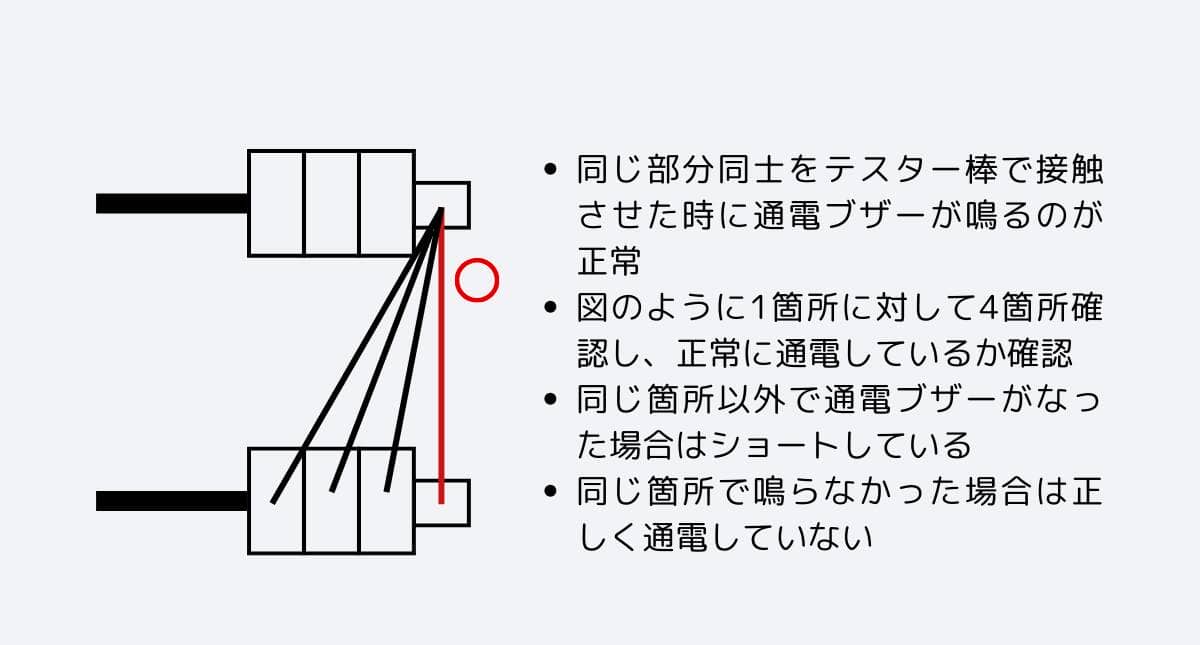
チェック方法についてはJizaiStyleの担当者様からご教示いただきました。
ハンダつけオプションを選択したのですが、どことどこがハンダつけされているのが正常ですか?
ハンダつけオプションでハンダつけされる部分は「マイコン(ProMicro)」と「コンスルー」です。
これがハンダつけオプションをご利用いただいた場合の正しい完成図です。
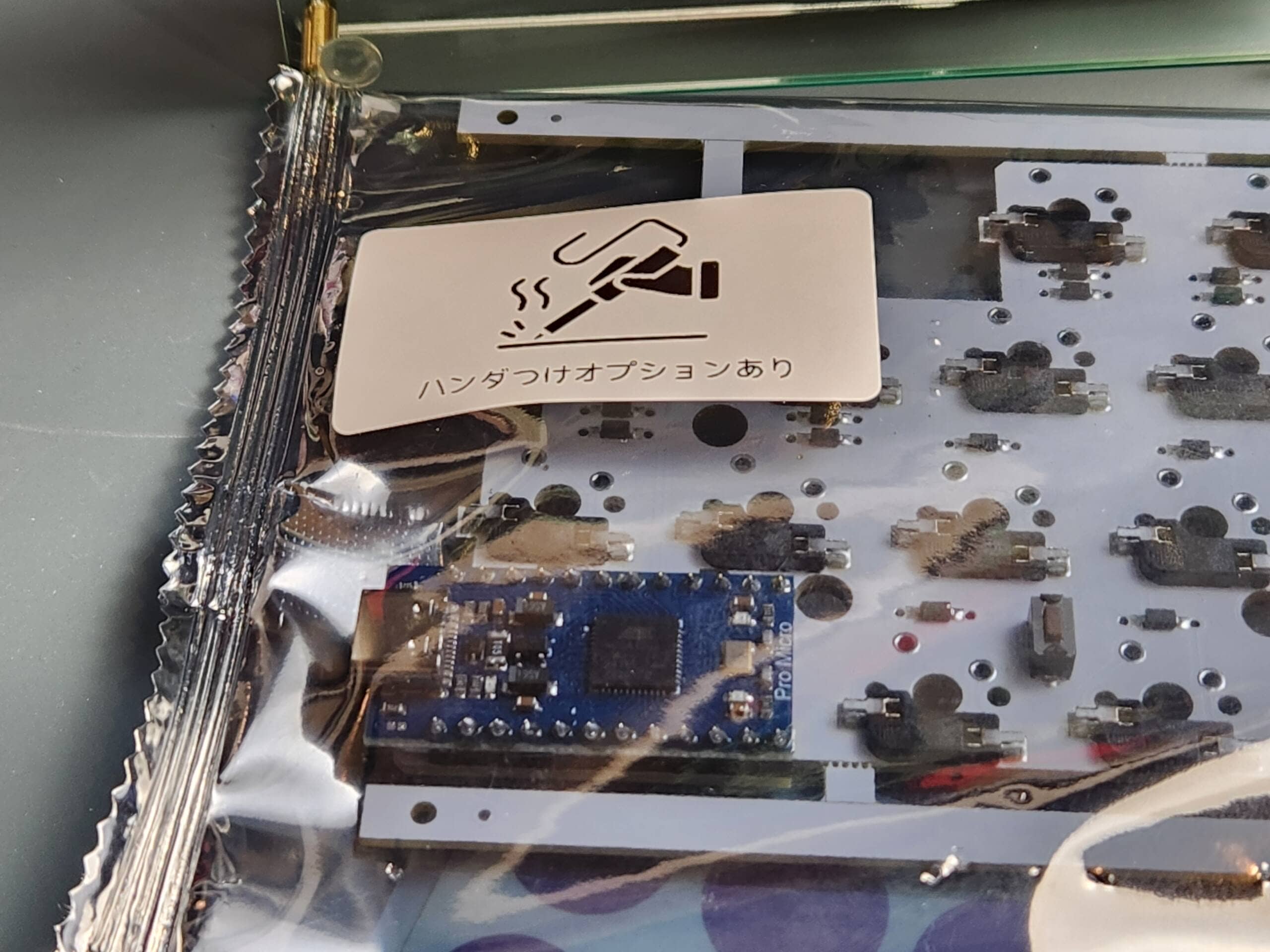
はんだつけオプションを選択したのに、万が一下記のような状態であればハンダつけされておりません。

この場合は、明細書記載のメールアドレスまでご連絡ください。
最後に、基板とコンスルーがはんだつけされていないのは「正常」です。

コンスルーとは、ハンダつけなしで基板に差し込むことで電気的接点を持たせることができるパーツとなっています。
そのため、仮にマイコンが故障した場合でも容易に取り替えられることが大きな利点として挙げられます。
通常のピンヘッダーであれば、基板へハンダつけをしないといけませんが、コンスルー(スプリングピンヘッダ)の場合に限り、基板とのハンダつけは不要となります。
オプションアクリルを購入しましたがゴム足がありません。付属しないのですか?
大変申し訳ございませんが、アクリル単体販売の場合、ゴム足は付属しません。
下記が純正採用品となりますので、別途お買い求めください。















