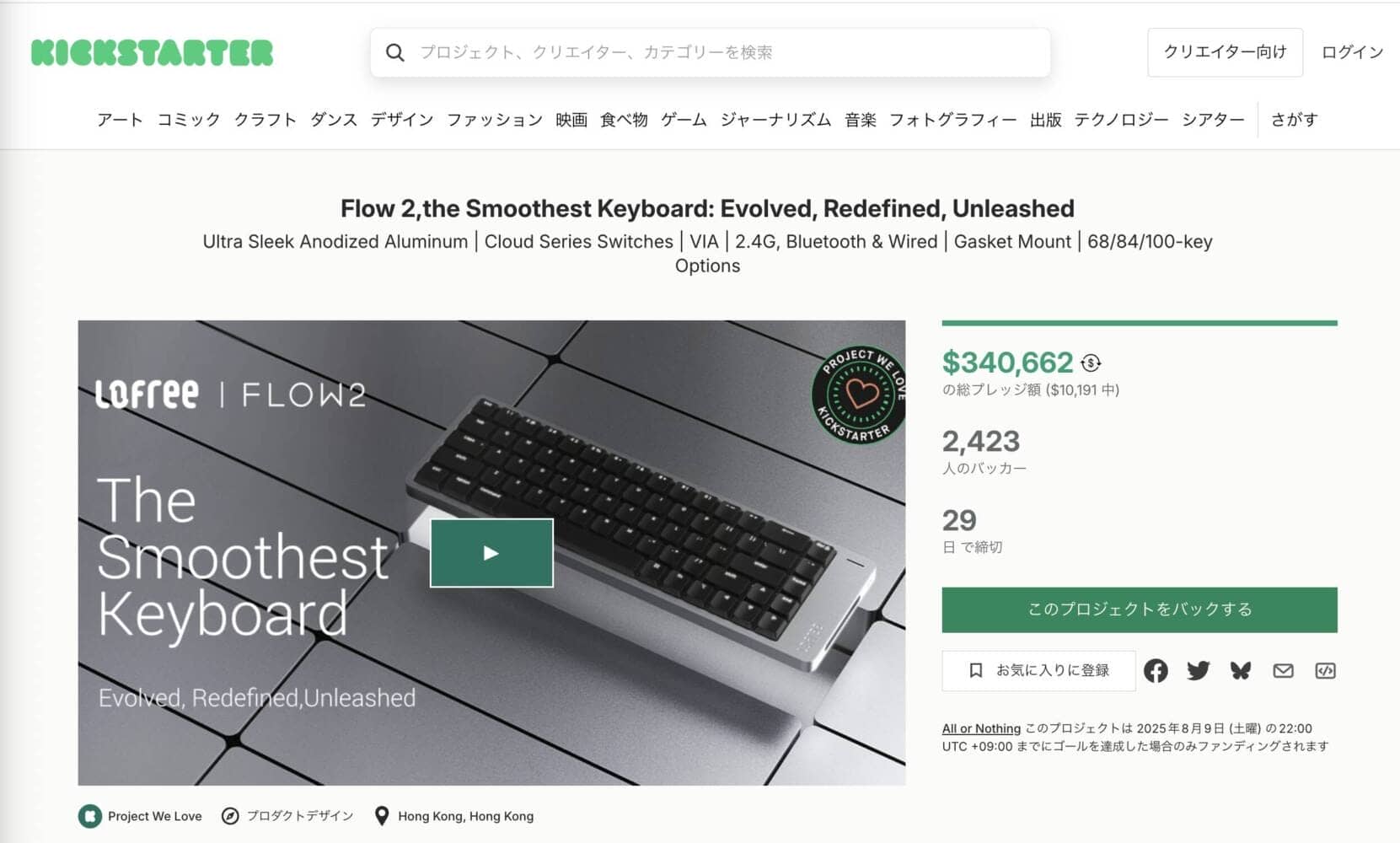アメリカのキーボード専門サイト「Drop」で人気となっていた「DOIO Megalodon」シリーズとして人気が高いマクロパッドが、日本上陸を果たしました。
その名も「DOIO KB16」です。
※海外では「MEGALODON TRIPLE KNOB MACROPAD」として販売されています。
ただし、キーボードと比較して、左手用マクロパッドは、まだまだ知名度が低いのも事実。
この記事では、DOIO KB16の魅力に迫るとともに、その活用方法についても解説していきます。

- キーマップの変更が自由にできる
- 編集できるレイヤーが4枚あるため、ソフトウェアによって使い分けが可能
- ロータリーエンコーダーが3基あるため、操作性が格段にいい
- LEDがかっこいい
- 価格が安い(税込1万円)
- キーマップ変更には使いたいソフトウェアの事前調査が必要
- 有線接続のみで無線接続は未対応
好きなキーボードレイアウトを探す
【総評】DOIO KB16は「マストバイ」アイテム

先に結論からいうと、DOIO KB16は、マストバイアイテムです。
マストバイポイントは下記の5つ。
- キーマップの変更が自由にできる
- 編集できるレイヤーが4枚あるため、ソフトウェアによって使い分けが可能
- ロータリーエンコーダーが3基あるため、操作性が格段にいい
- LEDがかっこいい
- 価格が安い(税込1万円)
キーマップの変更ができてレイヤーが4つということは、ロータリーエンコーダーでレイヤーを切り替えながら、異なるソフトウェア専用のキーマップを4つまで登録できるということです。
つまり、これ1台で4種類のソフトウェア「専用」のショートカットキーを登録できます。
これだけの高機能が付いていて、価格が1万円というのは驚異的です。
気になった方、買って損はありません。
 Kawamura
KawamuraKIBU公式ショップから購入すると、下記クーポンコード利用でちょっと割引になります。
DOIO KB16レビュー
それでは実際の写真と一緒に、DOIO KB16を早速みていきましょう。
私が選んだのはゴールデンイエローボディです。
ノブと無刻印キーキャップが黒で統一されており、コントラストが非常にはっきりしています。
同系色の控えめなカラーで「DOIO」のロゴが下部に配置されています。

裏面はなんとスケスケです。
中央部にDOIOロゴがあり、基板が透けて見えます。

この透明ボトムケースのおかげで、LEDライトが透過します。
配置的には、アンダーグローではないので直接的にライトがボトムケースに拡散することはありませんが、漏れ出た光が非常に美しいですね。


暗い場所で撮影すると、こんな感じに映ります。

キースイッチに関しては、Gateron Milkey Yellowが使用されていました。
低音よりのリニアスイッチで動作もスムーズ、打鍵音の大きさも気にならないレベルですので、オフィスで利用しても問題ないでしょう。

キースイッチはホットスワップ仕様となっており、お好みのキースイッチに交換できます。

LEDに関しては、南向きとなっているため、レンズがあるタイプのキースイッチ×透明キーキャップの組み合わせも良さそうですね。

表面に戻りましょう。
キースイッチの形状はやや中央部が凹んだスフェリカルデザインとなっており、質感はややマット、表面はざらざらしています。
Rによってキーキャップ形状に変化がないフラットデザインです。
ロータリーエンコーダーノブに関しては、独立したものが3基搭載されており、すべてプッシュスイッチ付きです。
本体右中央に位置するのは、液晶画面で、リアルタイムで現在のレイヤーを表示してくれるという超便利機能があります。


DOIO KB16の5つのメリット
わたしが実際に使ってみて感じたDOIO KB16のメリットは下記の5点です。
- キーマップの変更が自由にできる
- 編集できるレイヤーが4枚あるため、ソフトウェアによって使い分けが可能
- ロータリーエンコーダーが3基あるため、操作性が格段にいい
- LEDがかっこいい
- 価格が安い(税込1万円)
キーマップの変更が自由にできる
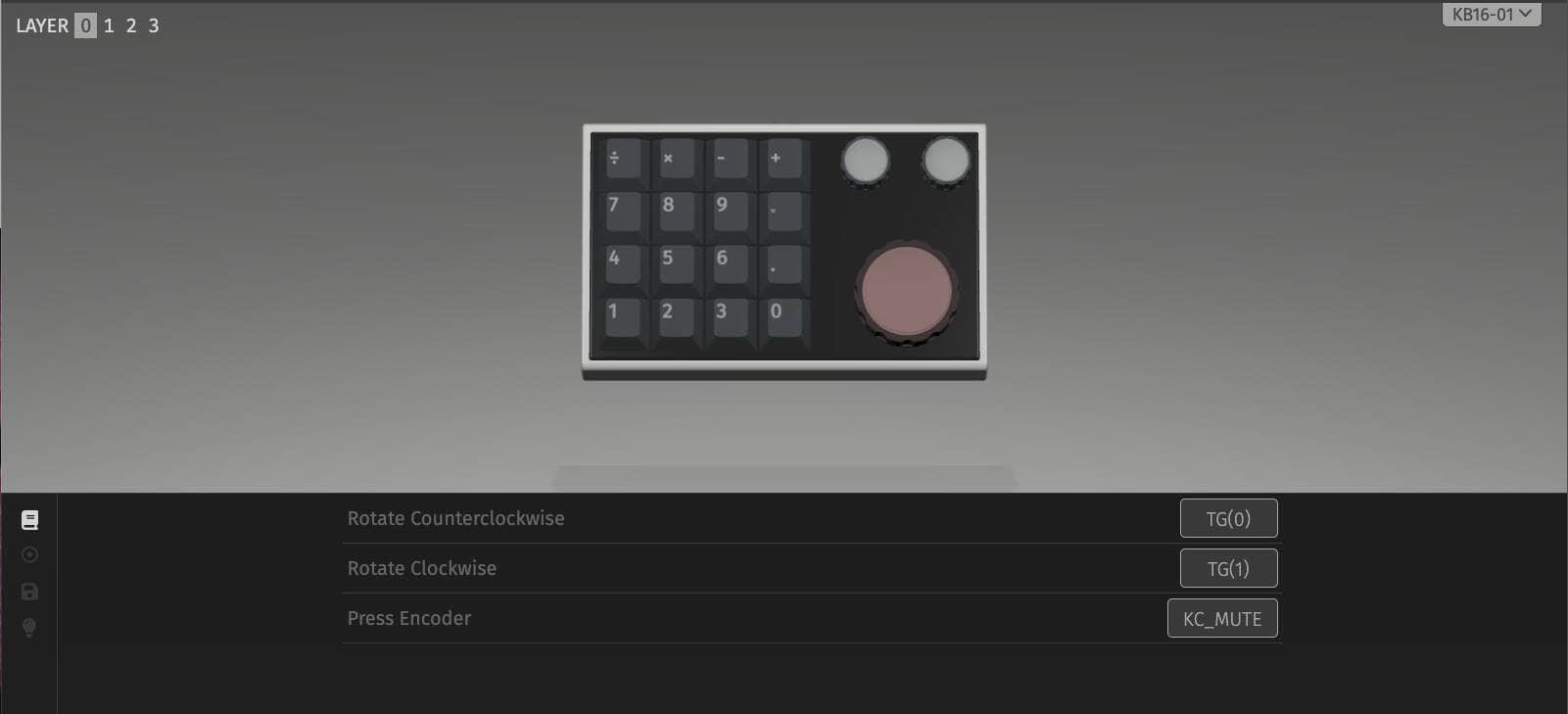
やはり、一番便利に感じたのは、キーマップの変更が自由にできる点でした。
QMK/VIAという仕組みを搭載しており、専用キーマップ変更アプリを開くと、画面上で簡単に自分好みのキーマップを設定できます。
また、「同時押し」などの複雑な指示もワンボタンで実施できるため、ショートカットキー専用デバイスとしてのカスタマイズ製に関しては抜群と言えるでしょう。
編集できるレイヤーが4枚あるため、ソフトウェアによって使い分けが可能
上記キーマップ変更に関してですが、設定できる「レイヤー」が4枚あるため、使いたいソフトウェアに合わせたキーマップを設定することで、切り替えて使用することが可能です。
たとえば、フォトショップはレイヤー1、FINAL CUTはレイヤー2、といった具合で、使う頻度がたかいアプリのショートカットキーをそれぞれ設定できる点は非常に便利と言えるでしょう。
ロータリーエンコーダーが3基あるため、操作性が格段にいい

ロータリーエンコーダーの汎用性は高く、操作によっては非常に使い勝手が良いです。
例えば、ズームイン/ズームアウトに利用したり、バックスペースとデリートを設定すれば、まわした方向に文字が削除されるなど、あなたの工夫次第で無限の可能性を秘めています。
LEDがかっこいい

光るって正義ですよね。
ただ光っているだけでテンションが上ります。
もちろん、LEDをオフにすることも可能ですので、ご安心ください。
 Kawamura
KawamuraLEDのオフについては、下記のようにRGB TOGGLEキーを配置してから押すとオフになります。

価格が安い
これだけの高機能が付いて、トップフレームは金属製という贅沢仕様にもかかわらず、価格はたった1万円です。
国内メーカーがこれを作れば、恐らくは2-3万円程度はするはず‥。
重量のある金属フレームを使ってこのクオリティ、この価格は、買っておいて間違いないでしょう。
あなたもぜひ、試してみてください!
購入前に確認したいDOIO KB16の注意点
非常にメリットの多い本機ですが、購入する前に確認していただきたい注意点が2つあります。
しっかりと確認して、後悔のないようにしてください。
キーマップ変更には使いたいソフトウェアの事前調査が必要
DOIO KB16は、デフォルトでキーマップがほとんど設定されていません。
ですので、「好みのマクロパッド」に仕上げるには、ご自身で使いたいソフトウェアのショートカットについて調べて、VIAを使って設定する必要があります。
これを「手間」だと感じる方は、購入には向いていません。
有線接続のみで無線接続は未対応
DOIO KB16は、USB Type-Cによる有線接続のみにしか対応しておらず、無線接続はできません。
 Kawamura
Kawamura海外ではワイヤレス対応バージョンも販売されていますが、技術的な問題があるようで現時点では有線バージョンの利用が安心です。無線接続対応バージョンの技術的な問題が解消されれば、もしかしたら‥があるかもしれません。
「Ctrl+V」「Ctrl+C」などのショートカットキーの設定方法
KB16が採用している「VIA」という仕組みは、単一キーであれば直感的に画面上で選択するだけで、キーを変更することが可能です。
しかし、マクロパッドに求められているのは、単一キーを押すことではなく、「コンビネーションキーをワンボタンで実現する」ことではないでしょうか。
そういった用途では、VIAの利用ハードルは格段に上がってしまいます。
それは、「同時押し」を設定するには、VIAの根幹となっている「QMK Codes」を学習する必要があるためです。
 Kawamura
Kawamuraこれがわからなくて、せっかく買ったマクロパッドの利用を諦めた方も多いのではないでしょうか…
たとえば、「Ctrl+V」を設定するためには、下記の手順を取る必要があります。
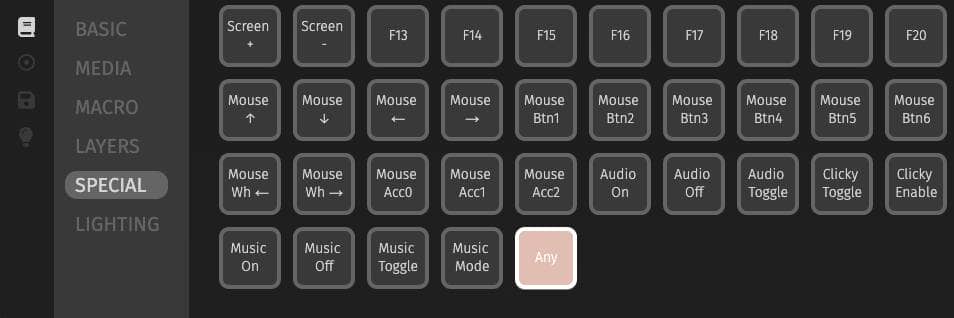
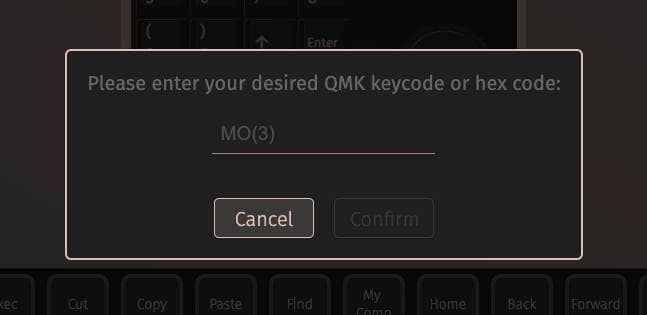
ここに「C(KC_V)」と入力すると、Ctrl+Vがワンボタンで実現できます。
ただし、QMK Codesを知らないと、設定すらできません。
そんな時に活用して欲しいのが、「VIA Any Generater」です。
組み合わせてたいモディファイヤーキーとアルファキーを選択して「Generate」ボタンを押すと、自動でキーコードを生成してくれます。
他にも、短押し/長押しで入力されるキーが異なる「Mod-Tap」や長押しした場合にレイヤーが切り替わるコードの生成も可能です。
利用方法については、下記をご覧ください。

ロータリーエンコーダーでレイヤーを切り替える設定方法
ロータリーエンコーダーが付いているマクロパッドは、ロータリーエンコーダーを回して、レイヤーの切り替え設定が可能です。
しかも、DOIO KB16は現時点のレイヤーを液晶上で表示してくれるため、どのレイヤーが認識しやすいという大きなメリットがあります。
 Kawamura
Kawamuraレイヤー表示を見やすくするためには、ゴム足をつけましょう。



私がおすすめするレイヤー設定方法を紹介するので、ぜひ参考にしてください!

まずは、レイヤーを切り替えるノブを決めましょう。
私は上記の右上のノブ(ロータリーエンコーダー)をレイヤー切り替えキーとして設定することにしました。
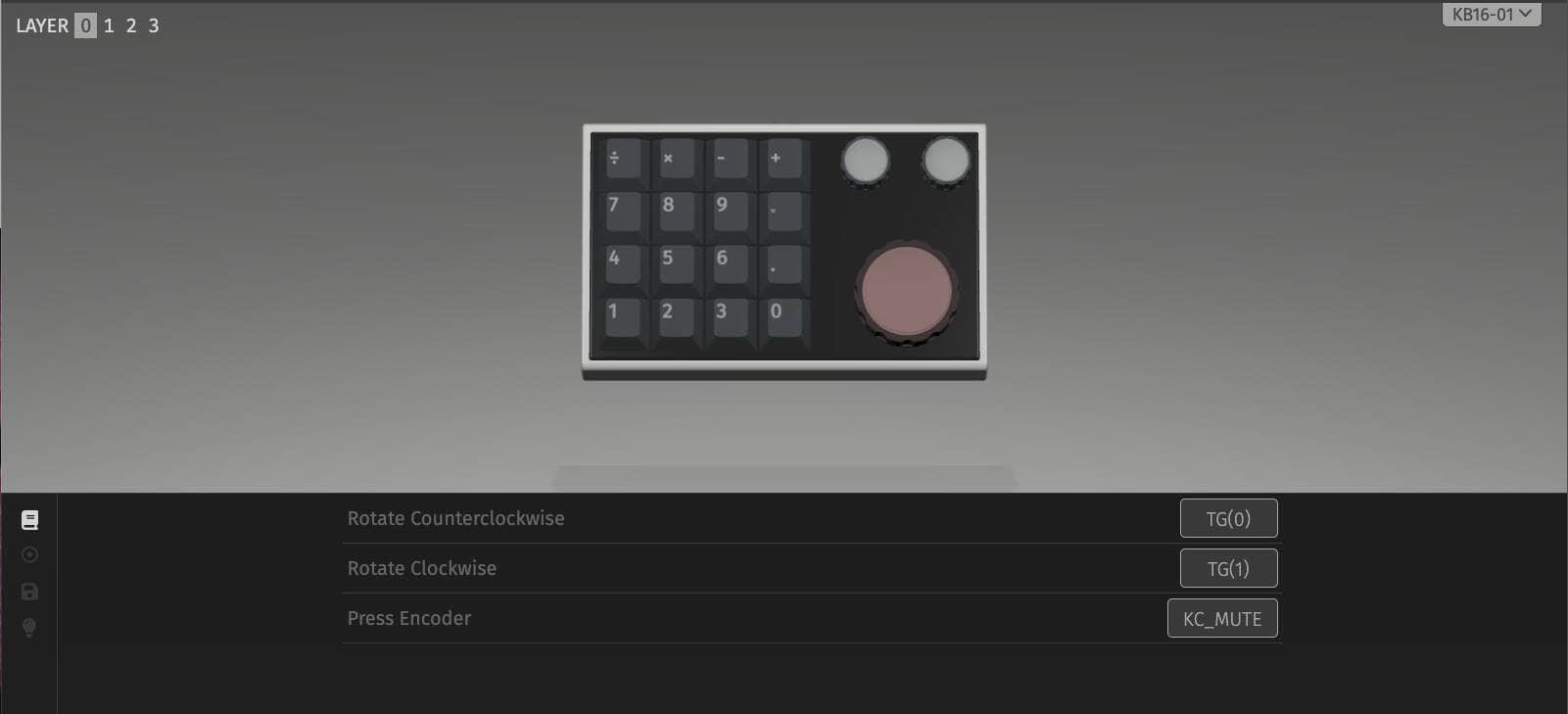
KB16を接続した状態でVIAへアクセスし、各レイヤーごとに下記の図の通りにキーコードを設定してください。

以上で、ノブを回すとレイヤーが切り替わるように設定されました。
注意点としては、液晶画面に表示されるレイヤー名と、キーマップ変更画面で設定したレイヤー番号がずれているということです。

これに注意して、各レイヤーにお好みのキーコードを設定しましょう!
私のキーマップ設定例
まだ追い込んでいませんが、現状の私のキーマップはこんな感じに設定しています。

Layer0|テンキーレイヤーとして利用
レイヤー0のデフォルトレイヤーは、テンキーとして利用しています。
テンキーは右側よりも左側にあったほうが色々と都合がいいケースが多いような気がしています。
左上のロータリーエンコーダーには「↑/↓」を設定、中央のロータリーエンコーダーには「←/→」を設定しました。
Layer1|ワードプレス用のマクロパッドとして利用
セカンドレイヤーは、ワードプレス執筆用のマクロパッドとして使用しています。
左上から下記のように設定しました。(すべてMac用のショートカットキーです)
- G(KC_A)|文章の全選択
- G(KC_C)|コピー
- G(KC_V)|貼り付け
- G(KC_Z)|もとに戻す
- C(KC_A)|文の先頭にカーソルを移動
- C(KC_E)|文の末尾にカーソルを移動
- BKSP|一文字前を削除する
- Delete|一文字後ろを削除する
他には、アローキーを仕込んで、ESCと選択範囲スクリーンショットのショートカット(Shift+GUI+4)を仕込んでいます。
各ソフトウェアのショートカットキー一覧
下記に、頻出するソフトウェアのショートカットキー一覧についてのリンクを置いておきますので、参考にしてください。
- Figma: Figma キーボードショートカット
- Adobe Premiere Pro: Adobe Premiere Pro キーボードショートカット
- DaVinci Resolve: DaVinci Resolve キーボードショートカット
- Adobe After Effects: Adobe After Effects キーボードショートカット
- Blender: Blender キーボードショートカット
- Adobe Photoshop: Adobe Photoshop キーボードショートカット
- Microsoft Excel: Microsoft Excel キーボードショートカット
- Googleスプレッドシート: Googleスプレッドシート キーボードショートカット
- Adobe Illustrator: Adobe Illustrator キーボードショートカット
- Cubase: Cubase キーボードショートカット
- Studio One: Studio One キーボードショートカット
- Adobe Lightroom: Adobe Lightroom キーボードショートカット
- Final Cut Pro: Final Cut Pro キーボードショートカット
- Google Chrome: Google Chrome キーボードショートカット
- WordPress: WordPress キーボードショートカット
まとめ
以上、KB16のレビューと活用方法について説明してきました。
こういった自由度の高いマクロパッドの場合、明確な目的を持った使い方にそって設定していくほうがうまくいきます。
これだけ高品質なマクロパッドがわずか1万円で購入できるのは、本当に驚きですね!
あなたもぜひ、試してみてください!
気になるタグをタップ
Basekeys Cannonkeys Cerakey Chosfox Drop Epomaker FKcaps Greenkeys Keyboard Project Grovemade HHKB HHKB Studio Keycaps Hippokeys Jezail Funder Kailh KBDfans Keyboardio Keychron Logicool Mojo68 MONSGEEK NEWS Niuniu NuPhy OMNITYPE ONEPLUS REALFORCE Sonnet STOCK tadpole TEX WOBKEY work louder YMDK ZENAIM zfrontier ふもっふのおみせ エレコム キーケット キースイッチ トラックボールマウス 分割キーボード 天キー 自作キーボード 自在スタイル 記事一覧